Anydesk Remote Support
i-c-why consulting also offers a remote support service.
This service uses a product call Anydesk® which can be installed on Windows® and Mac OS®.
Remote support allows me to resolve many IT issues without the need for a face-2-face visit.
It relies on the device with an issue still being able to connect to the internet, so if the issue is “I cannot connect to the internet”, please call me.
This applies to any device that can install the product AnyDesk. AnyDesk will allow me to connect to your device remotely. However, it will need your permission to make that connection, so you have to be there, next to your device, to give suitable authorisation to make system changes. Also, if a cable needs to be unplugged or plugged back in, you will have to be there to do this.
To take advantage of this support, you will need to download and install AnyDesk. You can request a link to the download directly from me or you can use the links below.
To activate the links below, either single-click, double-click, Ctrl+click or Cmd+click (depending on your operating system and system settings) on the relevant blue links below.
Personal Client Download – Windows Computers
Personal Client Download – Apple macOS Computers
Corporate Client Download (Windows) – For organisations where I am the IT support
Corporate Client Download (macOS) – For organisations where I am the IT support
Support for other Operating Systems is also possible
AnyDesk Website
https://anydesk.com/en
The AnyDesk App is also available via Apple’s App Store, Google’s Play Store and Amazon’s Kindle Appstore.
Mac OS Installation instructions will require you to enable certain security permissions. Instructions can be found using the following link:
https://support.anydesk.com/Security_Permissions_on_macOS
Activating any of these links will start the installation. As an example, I can provide a run-through using the email link below for a Windows system:
The download should then start and once complete please ‘Run’ the program.
This example used Edge as the default Browser. Chrome users will see the downloaded program to their bottom left, Firefox users will see it behind the download arrow, top right.
Accept any UAC requests to authorise the installation, should they appear, and you should then be presented with the following form:
The ‘This Desk’ number ‘165 358 069’ is specific to your machine and is used by me to connect to it. To install the full version, complete the installation by clicking in the Orange box over the ‘install AnyDesk on this computer’. This will keep AnyDesk installed after this session. If you do not install it, you will need to repeat the above to obtain further support.
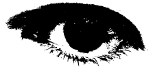 i-c-why
i-c-why


